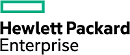Upgrade the Controllers - CS235, CS300, CS500
Before you begin
| Time required: | 15 minutes per controller (Do not exceed 15 minutes per controller to avoid overheating.) |
| Parts required: | New controller(s) ordered from Nimble Storage |
| Information required: |
|
| Tools required: |
|
| Support Context: |
See Support |
Note:
- If one controller fails, the other controller takes over. The array can function with one healthy controller while the new one is installed.
- Upgrade controllers are shipped without the PCIe cage installed. Before installing the new controller, you must move the PCIe cage from the existing controller and install it into the new controller.
- Replace the array controller if any of its components, such as the NVDIMM or cooling fans have failed. If replacing a controller, see Replace a Controller - CS235, CS300, CS500, CS700.
- If upgrading SSDs, see Upgrade the Cache - CS2xx, CS4xx.
- If upgrading NICs or FC HBAs, see Upgrade NICs or Fibre Channel HBAs .
Use this procedure to upgrade your existing Nimble CS235 or CS300 model array to a CS500 or CS700, or to upgrade your existing CS500 to a CS700 model array.
CAUTION:
Before you attempt to install the controller:
- Do not remove the existing controller until you are ready to install the upgrade.
- While a controller is being replaced, the fan is non-operational. The resulting lack of airflow can cause the internal temperature of the chassis can rise to critical levels. Keep installation time to no more than 15 minutes.
- Determine which controller to upgrade before installation.
- Verify that the new controller matches the part shown on the RMA work order.
- Determine the model, NimbleOS version running on the array, and the state of the controllers. See Check Array Model Number, NimbleOS Version, and Operating State Using the GUI.
Procedure
- Halt the Active controller (to be upgraded).
Note: If the controller to be upgraded is in Active mode, you must halt the controller. Halting the controller will cause it to failover and reboot. (If the controller to be upgraded is already in Standby mode, skip to step 2.)
- Log into the array using the CLI.
- Halt the Active controller (as previously identified).
halt --array array_name --controller controller {A |B}Example:halt --array array123 --controller A
- Remove the existing controller (in Standby mode).
- Remove all the cables from the controller, and label them to ensure proper recabling (in step 5).
- Unscrew the keeper screw to release the controller handle.
Important: Use caution while removing the keeper screw to avoid the screwdriver tip slipping through the fan grill and hitting the fan blade.CAUTION:Do not remove the power cord above the controller. If clips are installed, it is recommended to secure retention clips around the power cord to avoid accidental power cord removal/displacement.
- Grasp the existing controller by the handle, pull down, and use a firm, steady pressure to pull the controller out of the chassis bay. Use two hands to support the controller during removal.
Important:
To avoid electrostatic damage, place array components on a grounded anti-static mat. Use an ESD wrist strap during removal and replacement.
CAUTION:When upgrading a controller, make sure that you use the USB device that shipped with the upgrade kit. - Move the PCIe cage from the existing controller to the new controller.
- Loosen the green thumbscrew to loosen the PCIe cage from the existing controller.
- Gently pull the PCIe cage up from the existing controller to unseat the PCIe cage riser card from the connector.
- Carefully align the PCIe cage riser card with the connector on the new controller, then gently seat the PCIe cage into place.
- Fasten the green thumbscrew to secure the PCI cage to the controller.
- Install the new controller.
- Slide the new controller into the chassis bay. Do not force the controller. If it does not slide in easily, remove it and try again.
- After the new controller is in place, return the controller handle to its original closed position and tighten the keeper screw.
- Reconnect all the cables to the new controller (as labeled in step 2a.)
- Power up the new controller.
New controllers are shipped in a power-off state. Press the Power button on the front of the array for one to three seconds to power on the controller. (Powering on might take several minutes.) CAUTION:Do not press the Power button longer than three seconds. Holding it down longer will completely power off the array.
- Verify that the new controller powers up.
The controller LEDs on both the left and right side of the array remain dark until you press the controller is powered on. If the new controller does not come online automatically, press the Power button on the front of the chassis for one full second. Important: Holding the Power button down too long (longer than three seconds) will completely power off the array.
- Verify that the array recognizes the new controller and that the new controller is in Standby mode.
Do one of the following:
- In the GUI, go to the page and look for the controller labeled STANDBY.
- In the CLI, enter the ctrlr --list command and look for the controller labeled standby.
Note: For arrays running NimbleOS 2.x, the new controller might take up to 15 minutes to appear in the user interface. If the controller takes longer than 15 minutes to report an Active/Standby state, contact Nimble Storage Support for assistance. - Perform a failover to the new controller. See Perform a Controller Failover Using the GUI.
- Verify that the new controller is in Active mode. See Determine the Operating State of the Controllers Using the GUI.
- Repeat steps 1 through 9 to upgrade the other controller.
- Verify that the model number of the array has changed.
Original Model To New Model CS235 CS500 or CS700 CS300 CS500 CS700 What to Do Next
After a successful upgrade to a CS500 or CS700 array model, you may need to perform an online SSD/cache upgrade as required. see Upgrade the Cache - CS2xx, CS4xx for the steps to complete this task. The table below provides the minimum SSD/cache capacity required by the new model:New Model Minimum SSD/Cache Capacity CS500 1200GB (4x 300GB SATA SSDs) CS700 3200GB (4x 800GB SAS SSDs)