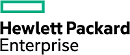Replace a NIC or Fibre Channel HBA
Before you begin
Use this procedure to replace existing network interface cards (NICs) or host bus adapters (HBAs) on your HPE Nimble Storage array.
To upgrade the NICs or FC HBAs in your array, see Upgrade NICs or Fibre Channel HBAs (Adaptive Flash arrays).
To upgrade the NICs or FC HBAs in your array, see Upgrade NICs or Fibre Channel HBAs (All Flash arrays).
| Time required: | 15 minutes (Do not exceed 15 minutes per controller to avoid overheating.) |
| Part required: | Replacement NIC/FC HBA ordered from Nimble Storage |
| Information required: |
|
| Tools required: |
|
| Support contact: |
See Support. |
Nimble Storage recommends using the Maintenance Window functionality within the InfoSight portal to inform Nimble Storage Support of upcoming maintenance windows: https://infosight.nimblestorage.com/InfoSight/#wellness/maintenance-windows
This allows for disabling automated support case generation during planned maintenance. Once a Maintenance Window has been set, no further communication to Nimble Storage Support is required.
Procedure
-
Identify the controller that is in Standby mode.
- Log in to the array using the CLI.
-
Determine which controller is in Standby or Unknown mode:
ctrlr --list --array array_name
-
Physically remove the standby controller.
- Label all cables to ensure proper recabIing later, then remove them from the controller.
-
Unscrew the keeper screw to release the controller handle.
Important: Use caution while removing the keeper screw to avoid screwdriver tip slipping through the fan grill and hitting the fan blade.
Note: Do not remove the power cord above the controller. If clips are installed, it is recommended to secure retention clips around the power cord to avoid accidental power cord removal/displacement. -
Grasp the Standby controller by the handle, pull down, and use
a firm, steady pressure to pull the controller out of the chassis bay. Use two
hands to support the controller during removal.
Important:
To avoid electrostatic damage, place array components on a grounded anti-static mat. Use an ESD wrist strap during removal and replacement.
-
Remove the PCIe cage from the controller:
- Loosen the green thumbscrew to unsecure the PCIe cage from the controller.
- Gently pull the PCIe cage up from the controller to unseat the PCIe cage riser card from the motherboard connector.
-
Disassemble the PCIe cage by removing the two screws
from the PCIe cage and separate it from the controller, as shown.
-
Replace the NIC(s).
- Remove the existing NIC(s)/FC HBAs from the appropriate slot(s). Example: Slot 1, Slot 2 (See diagram in step 2).
- Install the replacement NIC(s)/FC HBAs into the appropriate slot(s), one at a time.
-
Reassemble and reinstall the PCIe cage, and reattach the controller.
- Reassemble the PCIe cage by rejoining the panel and inserting the two screws back into the PCIe cage. (See diagram in step 3c.)
- Carefully align the PCIe cage riser card with the motherboard connector, then gently seat the PCIe cage into place.
- Fasten the green thumbscrew to secure the PCIe cage to the controller.
- Reinsert the controller into the chassis bay, then secure the keeper screw to the controller handle.
- Reattach the network cables (as labeled from step 2a).
-
Press the Power button on the front of the array for one to
three seconds to power on the array. (Powering on might take several minutes.)
CAUTION:Do not press the Power button longer than three seconds. Holding it down too long (longer than three seconds) will completely power off the array.
-
Verify the success of the replaced NIC(s)/FC HBAs
- In the NimbleOS GUI, choose , then select the appropriate array.
-
Verify that the controllers are in Active/Standby. Ensure that
the NIC ports are connected (green) on the Standby controller.
Note: Any ports that are not configured for management traffic (NIC ports only) or data traffic will have an unconfigured (grey) status (FC HBA ports cannot be configured for management traffic).